Cara Menggunakan SQL SERVER di Xampp
Cara Menggunakan SQL SERVER di Pemograman PHP bagaimana caranya ya..? seperti yang kita ketahui bahwa untuk pemograman PHP biasanya menggunakan Tools databases MYSQL nah bagaimana jika kita ingin menggunakan SQL Server yang dari Microsoft ini. Sebelumnya saya ucapkan selamat datang di Blog sumberkomputer pada kesempatan kali ini saya akan berbagi untuk sobat sumberkomputer semua tentang bagaimana Cara Menggunakan SQL Server di pemograman PHP.
Untuk mengkoneksikan antara PHP dan SQL SERVER saya menggunakan XAMPP untuk sobat yang sudah pernah mempelajari pemograman web mungkin sudah sangat fimiliar dengan yang namanya Aplikasi XAMPP, Kalau sobat selama ini menggunakan XAMPP pasti sudah tahu tentang yang namanya MySql dimana mydql ini adalah Tools yang ada pada XAMPP yang bisa digunakan sebagai system Databases, Sesuai judul diatas disini kita akan menggunakan Tools Databases SQL Server untuk databases pemograman PHP kita, tetapi tetap menggunakan aplikasi XAMPP jadi nanti yang kita aktifkan bagian Apachenya saja.
Sebelum kita mulai silahkan sobat sumberkomputer siapkan dulu alat - alat tools yang diperlukan dan disini saya anggap sobat sumberkomputer sudah mengerti dasar pembuatan pemograman WEB PHP. ok langsung saja :
Download Xampp dan Sesuaikan Versi PHP dan Windowsnya
kalau sobat belum mempunyai Xampp silahkan sobat download terlebih dahulu xamppnya bisa KLIK DISINI lalu silahkan di sesuaikan dengan bit komputer sobat dan juga versi PHPnya disini saya contohkan menggunakan PHP versi 7.4.11 atau sobat bisa pilih versi lainya yang terpenting masih dalam versi 7. atau 8 sesuai keinginan sobat. lihat gambar dibawah :
Download Extension Untuk Koneksi PHP Dan SQL Server
Nah sampai sini sudah selesai silahkan sobat nyalakan ulang apche di xampp lalu cek apakah PDO_php_sqlsrv nya sudah terhubung ke Xampp. caranya masuk ke phpinfo http://localhost/dashboard/phpinfo.php lihat gambar dibawah :
4. kalau sudah klik File - Save.
5. Nyalakan ulang Apachenya cobak cek apakah sudah terhubung pdo_php_sqlsrv nya.
Nah bisa dilihat gambar diatas artinya pdo_sqlsrv sudah terhubung jadi dari kode sebelunya kita hanya perlu mengganti kodenya dengan menambahkan estensinya saja .dll maka extension bisa terbaca.
Instalasi Microsoft ODBC Driver 11 for SQL Server
Sampai disini kita sudah selesai mengatur Xampp agar bisa konek ke Aplikasi SQL Server untuk selanjutnya sobat harus menginstall Microsoft ODBC Driver 11 for SQL Server. ODBC merupakan suatu standar protokol yang menjadi penghubung (connector) antar mesin database.
Pada dasarnya¸ODBC driver hanya terdapat dalam sistem operasi Windows. Sebab, ODBC masih merupakan bagian dari Windows Open System Architecture (WOSA). Yang perlu sobat ketahui bahwa dalam ODBC dilengkapi banyak API (Application Programming Interface), dimana API digunakan untuk menjalankan dan memberikan koneksi suatu aplikasi melalui sistem manajemen database yang sobat gunakan.Dengan adanya ODBC, dapat membantu perancang aplikasi untuk dapat mengakses, melihat dan mengolah beberapa aplikasi sekaligus dalam satu waktu. Driver ODBC mendukung beberapa jenis database, seperti Ms SQL Server, Ms FoxPro, Ms Access dan Ms Oracle dan sebagainya.
Kemudian untuk ODBC yang kita perlukan bisa sobat download pada halaman Klik Disini dan nanti silahkan pilih sesuai dengan arsitektur yang sobat gunakan. lihat gambar :
Kalau sudah berhasil didownload silahkan Install seperti biasa ikuti gambar dibawah ini agar lebih jelasnya :
Tunggu hingga proses selesai kalau sudah Klik Selesai. ok sampai disini sudah berhasil untuk setting Xampp dan ODBC For SQL Server agar bisa terkoneksi ke SQL Server jadi kita hanya perlu untuk mencobanya saja dengan cara menguji apakah sudah bisa konek ke Databases yang ada di SQL Server atau belum. Tentu untuk mencobanya kita memperlukan aplikasi SQL SERVER Studio agar bisa mencobanya disini saya anggap sobat semua sudah mempunyai Aplikasi SQL SERVER Studio kalau sobat belum pernah menggunakan SQL SERVER Studio bisa download di Klik Disini Microsoft Free untuk cara penginstalan Microsoft® SQL Server mungkin akan saya buatkan di Artikel terpisah agar tidak kepanjangan Klik disini Cara Install SQL Server Versi Free 2008 R2 .
Ok untuk menguji koneksi ke Databases SQL SERVER silahkan copy coding dibawah ini :
untuk serverName silahakan di sesuaikan dengan koneksi sobat untuk Databases diisi dengan nama databases yang mau di akses untuk UID adalah nama User untuk konek ke SQL server dan PWD adalah paswordnya.Lihat gambar dibawah:. Silahkan di simpan dalam bentuk file php disini saya simpan dengan nama konek,php.
Start kembali apchenya coba akses file konek.php maka kalau berhasil akan tampil seperti gambar dibawah ini :
atau jika sobat ada yang mengalami gagal seperti gambar eror dibawah ini :
cara mengatasinya adalah sobat harus install ulang Microsoft ODBC Driver 11 for SQL Servernya jika masih juga tidak berhasil cobalah untuk mengganti versi ODBCnya bisa kunjungi link Klik Disini Microsoft ODBC Driver 17 for SQL Server. lihat gambar :
Gimana cukup panjang bukan, memang cukup ribet konfigurasi agar web server Xampp bisa aplikasi PHP yang kita gunakan bisa terhubung ke SQL SERVER dan bisa menggunkan Databasesnya. Namun pada akhirnya sobat sudah bisa dan paham cara konfigurasi untuk menggunakan databases SQL SERVER menggunakan bahasa pemograman PHP, Semoga artikel Cara Menggunakan SQL SERVER di Xampp bisa membantu dan bermanfaat untuk sobat cukup sekian wasallam.

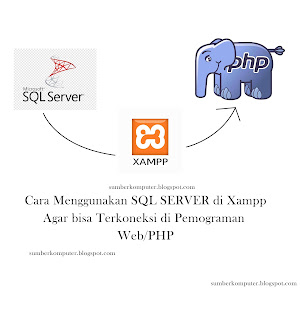

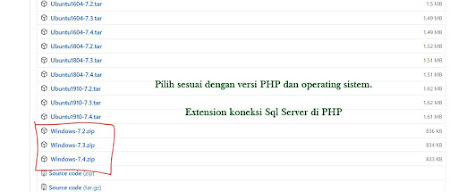
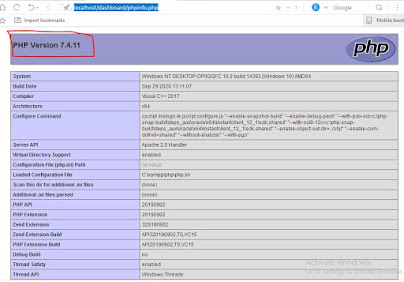

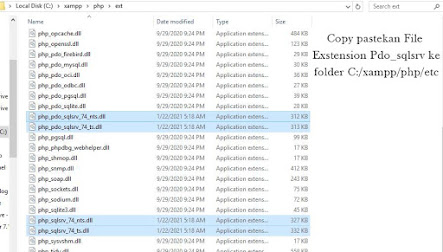


















untuk file konek.php dapat disave atau disimpan dilokasi dimana?mohon pencerahannya, thanks,
BalasHapusCara Menggunakan Sql Server Di Xampp - Sumberkomputer >>>>> Download Now
Hapus>>>>> Download Full
Cara Menggunakan Sql Server Di Xampp - Sumberkomputer >>>>> Download LINK
>>>>> Download Now
Cara Menggunakan Sql Server Di Xampp - Sumberkomputer >>>>> Download Full
>>>>> Download LINK vu
passwordnya apa bang
Hapuspasword yg mana?
Hapusdi folder Projeck aplikasi sobat,, seperti biasa ketika kita sedang membangun sebuah projeck.
BalasHapusTerimakasih banyak informasinya sangat bermanfaat. Namun saya ada kendala baru dalam proses koneksi ke SQL server saya, bagimana cara uninstall ODBC Drive 17 utk di-update ke ODBC Drive 13. Krn ketika running konek.php koneksi masih tdk terhubung pada SQL server saya, terdpt info pada page error, berisi ODBC Drive 13. Mohon pencerahannya, terimakasih
HapusSQL server agan pakai versi sql server yang berapa ..?
Hapusseharusnya dengan menginstall ODBC versi terbaru maka ODBC yang lama akan tertimpa jadi baru gan.
HapusMohon maaf, jdi saya ingin menurunkan ODBC ke versi 13 (downdate), dmn saya sudah terinstall versi 17, info error diwebpage ketika saya koneksikan msih belum terkoneksi dan terdapat "ODBC Drive 13" gan dibagian erornya, bagaimana saya ganti utk turun ke ODBC 13 ya gan? Mohon bantuannya gan, terimakasih banyak. Salam
Hapushttps://www.microsoft.com/en-us/download/details.aspx?id=50420
HapusCobak install ini gan.
saya sudah download dan install drive 13 tersebut gan, namun ketika saya coba install yang saya kurang paham saya perlu uninstall dahulu drive 17 yg sblmnya sudah terinstall, utk unistallnya tersebut saya tdk menemukan komponennya di menu program & features diwindows saya tmpt dmn utk uninstall apps pada umumnya, bagaimana saya dapat menguninstall ODBC terlebih dahulu?krn saya sudah coba ketika lgsg klik utk install ODBC drive 13 perlu uninstall terlebuh dahulu versi yg lebih terbaru dan tinggi.
BalasHapusmohon pencerahan kembali gan, terima kasih banyak
BalasHapusversi sql server saya >> Microsoft SQL Server Management Studio v17.6
BalasHapus>>>>ODBC Drive 17 (yg terinstall namun masih blm terhubung dgn sql server krn error page berisi seperti dibawah)
Connection could not be established.
Array ( [0] => Array ( [0] => IM006 [SQLSTATE] => IM006 [1] => 0 [code] => 0 [2] => [Microsoft][ODBC Driver Manager] Driver's SQLSetConnectAttr failed [message] => [Microsoft][ODBC Driver Manager] Driver's SQLSetConnectAttr failed ) [1] => Array ( [0] => 01000 [SQLSTATE] => 01000 [1] => 5701 [code] => 5701 [2] => [Microsoft][ODBC Driver 13 for SQL Server][SQL Server]Changed database context to 'IFINS'. [message] => [Microsoft][ODBC Driver 13 for SQL Server][SQL Server]Changed database context to 'IFINS'. ) [2] => Array ( [0] => 01000 [SQLSTATE] => 01000 [1] => 5703 [code] => 5703 [2] => [Microsoft][ODBC Driver 13 for SQL Server][SQL Server]Changed language setting to us_english. [message] => [Microsoft][ODBC Driver 13 for SQL Server][SQL Server]Changed language setting to us_english. ) )
maksudnya versi SQL Servernya contoh saya menggunakan Sql server 2008..
Hapussaya Sql Server 2017 gan,
BalasHapusSeharusnya odbcnya yang versi 17 boleh saya remote desktop ..?
BalasHapusSaya sudah mengikuti tutorial agan, tapi ada error seperti ini
BalasHapusConnection could not be established.
Array ( [0] => Array ( [0] => 08001 [SQLSTATE] => 08001 [1] => -2146893019 [code] => -2146893019 [2] => [Microsoft][ODBC Driver 18 for SQL Server]SSL Provider: The certificate chain was issued by an authority that is not trusted. [message] => [Microsoft][ODBC Driver 18 for SQL Server]SSL Provider: The certificate chain was issued by an authority that is not trusted. ) [1] => Array ( [0] => 08001 [SQLSTATE] => 08001 [1] => -2146893019 [code] => -2146893019 [2] => [Microsoft][ODBC Driver 18 for SQL Server]Client unable to establish connection [message] => [Microsoft][ODBC Driver 18 for SQL Server]Client unable to establish connection ) )
mohon pencerahannya gan
saya menggunakan ODBC 18
HapusCobak ganti versi ODBCnya gan.
HapusCara Menggunakan Sql Server Di Xampp - Sumberkomputer >>>>> Download Now
BalasHapus>>>>> Download Full
Cara Menggunakan Sql Server Di Xampp - Sumberkomputer >>>>> Download LINK
>>>>> Download Now
Cara Menggunakan Sql Server Di Xampp - Sumberkomputer >>>>> Download Full
>>>>> Download LINK nW
Array ( [0] => Array ( [0] => IM006 [SQLSTATE] => IM006 [1] => 0 [code] => 0 [2] => [Microsoft][ODBC Driver Manager] Driver's SQLSetConnectAttr failed [message] => [Microsoft][ODBC Driver Manager] Driver's SQLSetConnectAttr failed ) [1] => Array ( [0] => 01000 [SQLSTATE] => 01000 [1] => 5701 [code] => 5701 [2] => [Microsoft][ODBC Driver 13 for SQL Server][SQL Server]Le contexte de la base de donn�es a �t� modifi� en 'MAHASISWA'. [message] => [Microsoft][ODBC Driver 13 for SQL Server][SQL Server]Le contexte de la base de donn�es a �t� modifi� en 'MAHASISWA'. ) [2] => Array ( [0] => 01000 [SQLSTATE] => 01000 [1] => 5703 [code] => 5703 [2] => [Microsoft][ODBC Driver 13 for SQL Server][SQL Server]Changed language setting to us_english. [message] => [Microsoft][ODBC Driver 13 for SQL Server][SQL Server]Changed language setting to us_english. ) )
BalasHapusmohon bantuan nya
versi ODBCnya ganti bro.
HapusTerima kasih sudah berhasil koneksi berkat tutorial di sini
BalasHapus