Koneksi SQL Server di Android Studio Java
Cara Koneksi Databases SQL Server 2014 di Android Studio JAVA
Halo soba sumberkomputer, ada dizaman serba digital kebutuhan akan databases atau tools penyedia databases sangat tinggi salah satunya SQL Server yang merupakan produk dari perusahaan microsoft. Nah bagi sobat yang sedang mencari bagaimana Cara Koneksi Databases SQL Server 2014 di Android Studio JAVA sobat bisa ikuti artikel ini mudah mudahan bisa membantu,.
Hal pertama yang perlu dilakukan adalah sobat pastikan sudah mempunyai SQL Server yang sudah TerInstall dan berjalan di komputer sobat, disini saya menggunakan SQL Server 2014 dan sudah saya buat online di jaringan Lokal saya sehingga nantinya saya akan menggunakan IP komputer yang terInstall SQL Server. Ok langsung saja kita mulai :
- Buka Android Studio dan buat Projek Baru, disini saya menggunakan versi Lolipop dan menggunakan bahasa JAVA lihat gambar dibawah !
tunggu hingga proses pembentukan grandel selesai. - Jika suda selesai proses pembentukan gradel, silahkan buka activity_main.xml lalu tambahkan kode berikut ke dalam activity_main.xml.
<?xml version="1.0" encoding="utf-8"?>
<androidx.constraintlayout.widget.ConstraintLayout xmlns:android="http://schemas.android.com/apk/res/android"
xmlns:app="http://schemas.android.com/apk/res-auto"
xmlns:tools="http://schemas.android.com/tools"
android:layout_width="match_parent"
android:layout_height="match_parent"
tools:context=".MainActivity">
<LinearLayout
android:layout_width="match_parent"
android:layout_height="match_parent"
android:orientation="vertical">
<Button
android:layout_width="wrap_content"
android:layout_height="wrap_content"
android:textSize="26sp"
android:padding="10dp"
android:text="TES KONEK DATABASE"
android:layout_gravity="center"
android:id="@+id/btn_koneksi"
android:layout_marginTop="200px"/>
<TextView
android:layout_width="wrap_content"
android:layout_height="wrap_content"
android:text="Null"
android:textStyle="bold"
android:layout_marginTop="30dp"
android:layout_gravity="center"
android:textSize="24sp"/>
</LinearLayout>
</androidx.constraintlayout.widget.ConstraintLayout> - Selanjutnya buat sebuah Class baru caranya Klik Kanan pada folder Java -> Pilih New -> Java Class -> OK lalu buat Nama Classnya ConSQL lalu enter. lihat gambar dibawah :
- Ok jika sudah berhasil membuat sebuah Class dengan nama ConSQL silahkan masukkan code java berikut atau bisa sesuaikan dengan kondisi coding sobat :
Connection con;
jika dilihat secara keseluruhan isi dari Clas ConSQL seperti dibawah ini :
@SuppressLint("NewApi")
public Connection conclass(){
String uname,pass,ip,port,database;
ip = "192.168.0.37";
database = "fp-item";
uname = "sa";
pass = "123456";
port = "1433";
StrictMode.ThreadPolicy a = new StrictMode.ThreadPolicy.Builder().permitAll().build();
StrictMode.setThreadPolicy(a);
String ConnectURL;
try {
Class.forName("net.sourceforge.jtds.jdbc.Driver");
ConnectURL ="jdbc:jtds:sqlserver://"+ip+":"+port+";"+"databasename="+database+ ";user="+uname+";"+"password=" + pass+";";
con= DriverManager.getConnection(ConnectURL);
}
catch (Exception e){
Log.e("Eror bro", e.getMessage());
}
return con;
}package com.belajar.myapplication;
import android.annotation.SuppressLint;
import android.os.StrictMode;
import android.util.Log;
import androidx.appcompat.app.AppCompatActivity;
import java.sql.Connection;
import java.sql.DriverManager;
public class ConSQL extends AppCompatActivity {
Connection con;
@SuppressLint("NewApi")
public Connection conclass(){
String uname,pass,ip,port,database;
ip = "192.168.0.37";
database = "fp-item";
uname = "sa";
pass = "123456";
port = "1433";
StrictMode.ThreadPolicy a = new StrictMode.ThreadPolicy.Builder().permitAll().build();
StrictMode.setThreadPolicy(a);
String ConnectURL;
try {
Class.forName("net.sourceforge.jtds.jdbc.Driver");
ConnectURL ="jdbc:jtds:sqlserver://"+ip+":"+port+";"+"databasename="+database+ ";user="+uname+";"+"password=" + pass+";";
con= DriverManager.getConnection(ConnectURL);
}
catch (Exception e){
Log.e("Eror bro", e.getMessage());
}
return con;
}
}
Penjelasan :
Yang perlu Sobat perhatikan adalah bagian ini :
pada bagian IP, saya isi IP komputer yang menjadi Server SQL Server utama seperti yang saya jelaskan diawal bahwa SQL server saya sudah saya Sharing agar bisa di akses melalui Jaringan LOKAL saya, jadi ini koneksinya sebatas jaringan Lokal saya saja jika sobat mempunyai VDC (virtual data Center) dan mempunyai IP Public tinggal di sesuaikan saja IPnya.ip = "192.168.0.37";
database = "fp-item";
uname = "sa";
pass = "123456";
port = "1433";
pada bagian DATABASE di isi dengan nama databases.
pada bagian UNAME di isi user login SQL Server.
pada bagian PASS di isi pasword login SQL Server
pada bagian PORT saya menggunakan port default yang digunakan SQL Server.
Sampai sini silahkan sobat sesuaikan dengan kondisi yang sobat pakai. lihat gambar dibawah : - Ok sampai sini kita akan menambahkan Library file JAR pada projek Android Studio. silahkan sobat Download dulu File JARnya di sini jtds.1.3.1.
- Jika sudah Ekstrak file JARnya lalu Copykan file jtds-1.3.1.jar kedalam folder App-> libs pada projek sobat. lihat gambar dibawah :
silahkan sobat sesuaikan dengan keadaan projek yang sobat buat. - Selanjutnya kembali ke Android Studio sobat lalu Klik Menu File -> Project Structure
- Jika sudah mengikuti dengan benar langkah langkah diatas maka sobat akan diminta memasukkan alamat file jtds-1.3.1.Jar yang sobat copy seblumnya ke folder projec sobat di Folder libs, lihat gambar dibawah :
Bisa diperhatikan alamat file jtds ini harus sesuai dengan file project sobat dan pada gambar diatas jangan lupa menambahkan nama file jtds-1.3.1.JAR .
( C:\fp_DB\tessandroid\BLOGTUTOR\koneksiSQLSERVER\app\libs\jtds-1.3.1.jar) kalau sudah benar silahkan Klik OK -> Klik APPLY -> Klik OK tunggu sebentar hingga proses syncron selesai. - Ok sekarang kembali ke Android Studio di File MainActivity.java lalu copykan coding script dibawah :
package com.belajar.myapplication;
dari koding di atas silahkan disesuaikan dengan coding di android studio sobat. di coding diatas saya menggunakan tabel BK. karena tabel BK yang menyimpan data.
import android.os.Bundle;
import android.util.Log;
import android.view.View;
import android.widget.Button;
import android.widget.TextView;
import androidx.appcompat.app.AppCompatActivity;
import java.sql.Connection;
import java.sql.ResultSet;
import java.sql.Statement;
import java.text.NumberFormat;
import java.util.Locale;
public class MainActivity extends AppCompatActivity {
Connection connection;
TextView status;
Button btn_koneksi;
@Override
protected void onCreate(Bundle savedInstanceState) {
super.onCreate(savedInstanceState);
setContentView(R.layout.activity_main);
btn_koneksi = findViewById(R.id.btn_koneksi);
btn_koneksi.setOnClickListener(new View.OnClickListener() {
@Override
public void onClick(View v) {
ConSQL c = new ConSQL();
connection = c.conclass();
status=findViewById(R.id.status);
if (c != null) {
try {
String sqlstatement = "select * from BK";
Statement smt = connection.createStatement();
ResultSet set = smt.executeQuery(sqlstatement);
while (set.next()) {
status.setText(set.getString(2));
}
connection.close();
} catch (Exception e) {
Log.e("error terus", e.getMessage());
}
}
}
});
}
} - Jika sudah selanjutnya tambahkan script di AndroidManivest.xml akses internet
<uses-permission android:name="android.permission.INTERNET" />
jika sudah ditambahkan maka bentuk keseluruhan codinnya seperti ini<?xml version="1.0" encoding="utf-8"?>
perhatikan penempatan coding permission Internet saya tandai dengan warna kuning tulisannya.
<manifest xmlns:android="http://schemas.android.com/apk/res/android"
xmlns:tools="http://schemas.android.com/tools">
<uses-permission android:name="android.permission.INTERNET" />
<application
android:allowBackup="true"
android:dataExtractionRules="@xml/data_extraction_rules"
android:fullBackupContent="@xml/backup_rules"
android:icon="@mipmap/ic_launcher"
android:label="@string/app_name"
android:roundIcon="@mipmap/ic_launcher_round"
android:supportsRtl="true"
android:theme="@style/Theme.MyApplication"
tools:targetApi="31">
<activity
android:name=".MainActivity"
android:exported="true">
<intent-filter>
<action android:name="android.intent.action.MAIN" />
<category android:name="android.intent.category.LAUNCHER" />
</intent-filter>
<meta-data
android:name="android.app.lib_name"
android:value="" />
</activity>
</application>
</manifest> - Ok langkah terakhir sobat silahkan cek pada build.gradel module harus sesuai dengan versi yang terbaru bisa sobat samakan dengan gambar dibawah ini :
dan untuk tabel databases yang saya gunakan berikut gambarnya :
Sekarang silahkan Running App, jika semua sudah sesuai dengan langkah - langkah diatas maka aplikasi bisa terkoneksi menampilkan data yang ada pada SQL Server.
Ok itu Cara Koneksi Databases SQL Server 2014 di Android Studio JAVA semoga tutorial ini dapat membantu sobat, jika ada yang eror bisa lgsung komen saja dibawah supaya kita bisa saling belajar, sekian wassalam.



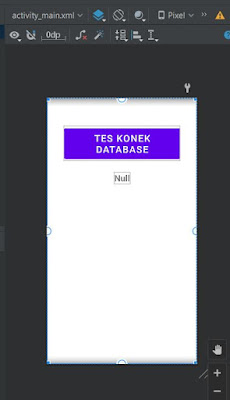

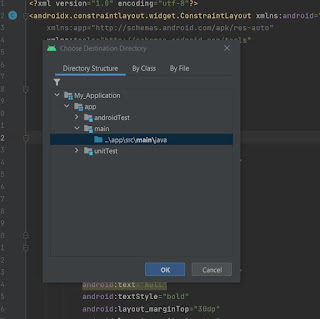



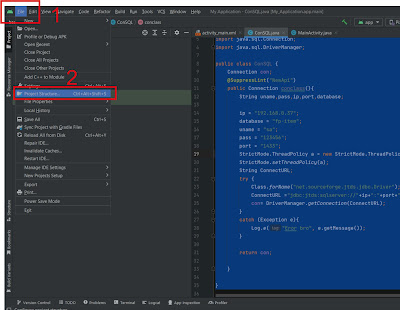




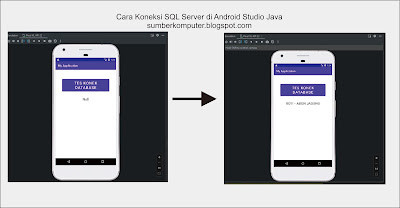
Posting Komentar untuk "Koneksi SQL Server di Android Studio Java"